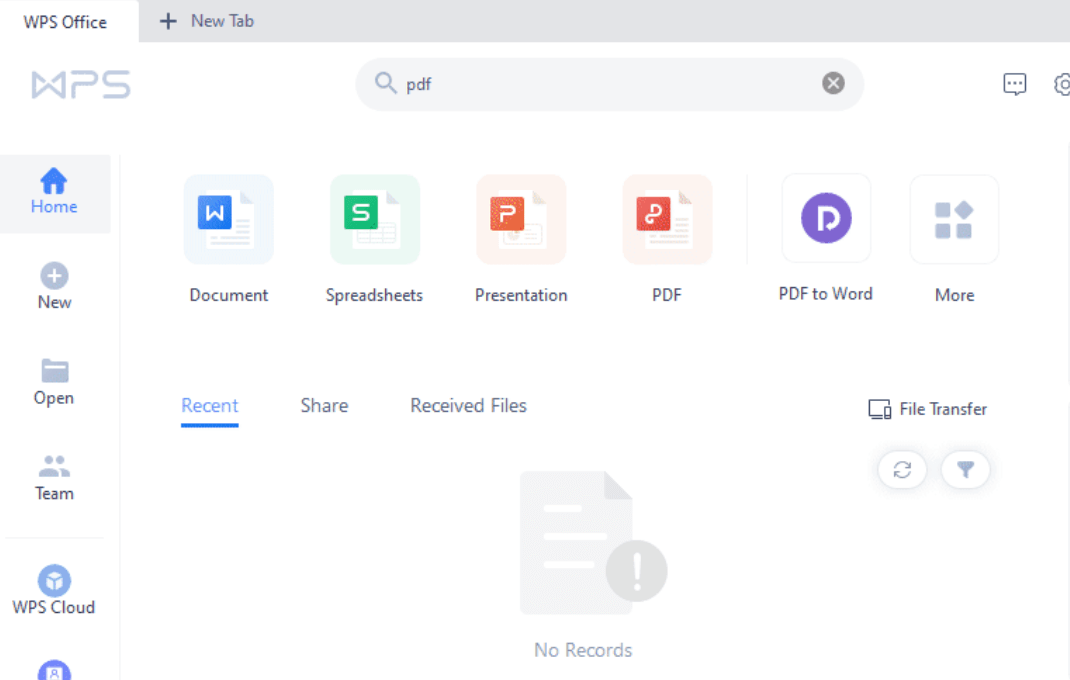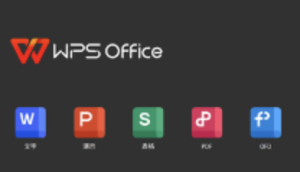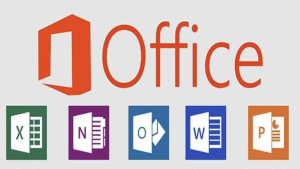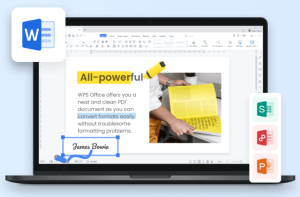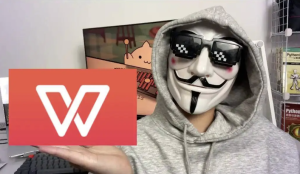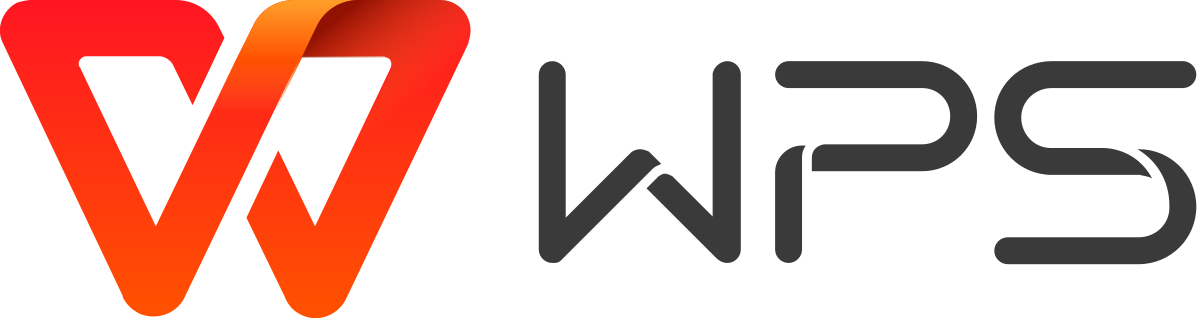WPS Office搜索文件
WPS Office 是一款功能强大的套件,可为用户提供高效的文字处理、电子表格、演示文稿和 PDF 工具。任何办公套件的基本功能之一就是能够跟踪和搜索文件历史记录。无论您需要检索文档的旧版本、检查最近的文件还是恢复丢失的数据,WPS Office 都提供了多种访问文件历史记录的方法。在本指南中,我们将引导您了解在 WPS Office 中搜索文件历史记录的不同方法,以确保无缝文档管理和恢复。
WPS Office搜索文件 –历史记录
WPS Office 中的文件历史记录是指最近文件的日志、云保存的版本和自动保存的记录。这些功能可帮助用户访问以前编辑过的文档、跟踪修改并在必要时恢复早期版本。
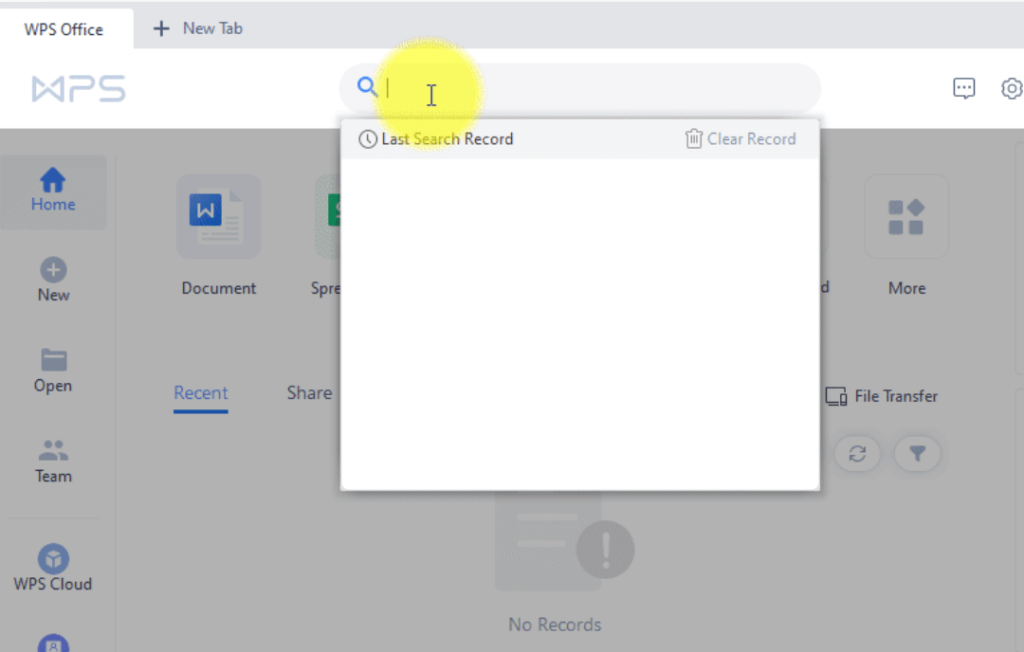
WPS Office 中的最近文档
WPS Office 会自动保存最近打开的文档的记录,让您可以快速访问它们,而无需手动搜索它们的位置。
- 打开WPS Office软件,进入主界面。
- 点击左上角的“文件”菜单。
- 选择“最近的文档”。
- 将出现最近打开的文件列表,按最近访问时间排序。
- 单击任意文档即可立即打开它。
此方法对于无需手动浏览文件夹即可快速恢复文档工作特别有用。
在WPS云中使用文件历史记录
对于将文件保存在WPS云中的用户,该平台提供了版本历史记录,允许您查看和恢复文档的先前版本。
- 通过 WPS Office 应用程序或网络登录您的 WPS 云帐户。
- 导航到“云文档”。
- 找到您要检查的文件并右键单击它。
- 选择“版本历史记录”可以查看所有已保存的版本。
- 单击特定版本即可预览。
- 如果需要,可以恢复以前的版本来恢复更改。
此功能对于协作处理文档并需要跟踪随时间变化的用户非常有益。
搜索自动保存的文件
WPS Office 包含自动保存功能,可定期保存您的文档,以防止意外关机时丢失数据。
- 打开 WPS Office软件并转到“文件”。
- 选择“选项”,然后导航到“保存”部分。
- 找到自动保存文件夹路径并复制它。
- 打开文件资源管理器并粘贴访问自动保存文件的路径。
- 查找最近的自动保存的文档并在 WPS官网中打开它。
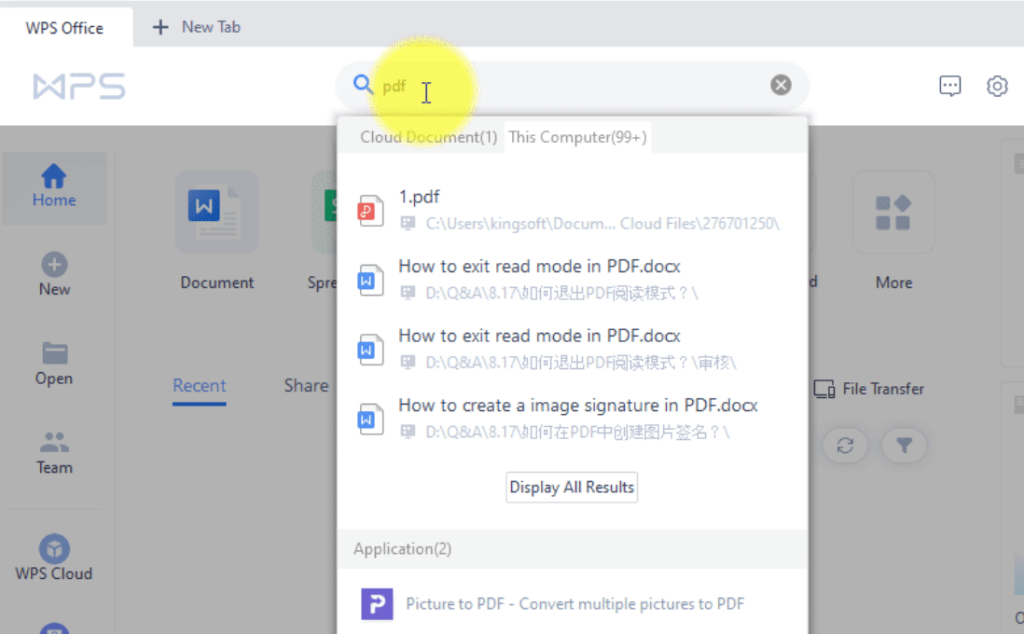
自动保存在处理重要文档时特别有用,可以防止意外丢失数据。
恢复已删除或未保存的文档
如果文档被意外删除或未保存,您可以尝试通过 WPS Office 的文档恢复功能进行恢复。
- 打开 WPS Office 并转到“文件恢复”。
- 选择“文档恢复”来查看可恢复文件的列表。
- 根据时间戳查找丢失的文档。
- 单击该文件即可恢复它。
如果找不到该文件,您可以检查系统上的回收站或使用第三方恢复软件来检索它。
使用 Windows 文件资源管理器搜索文件
有时,使用 Windows 内置搜索功能查找文档可能是最简单的方法。
- 打开“文件资源管理器”并导航到存储文档的目录。
- 在搜索栏中输入文件名或关键字。
- 使用文件类型(.docx、.ppt、.xls)等过滤器来缩小搜索结果。
- 找到所需文档并使用 WPS Office 打开它。
对于处理大量文档的用户,将文件组织到特定文件夹中可以帮助简化搜索过程。
在 WPS Office 中搜索文件历史记录
在 WPS Office 中搜索文件历史记录是一个简单的过程,有多种选择,无论是通过最近的文档、WPS 云、自动保存文件还是恢复工具。通过了解这些方法,您可以有效地管理和检索文档,确保工作流程顺畅并最大限度地减少数据丢失。利用这些功能将帮助您保持工作效率并避免丢失文件的烦恼。如果您经常处理重要文档,请考虑启用云备份和自动保存以进一步保护您的工作。