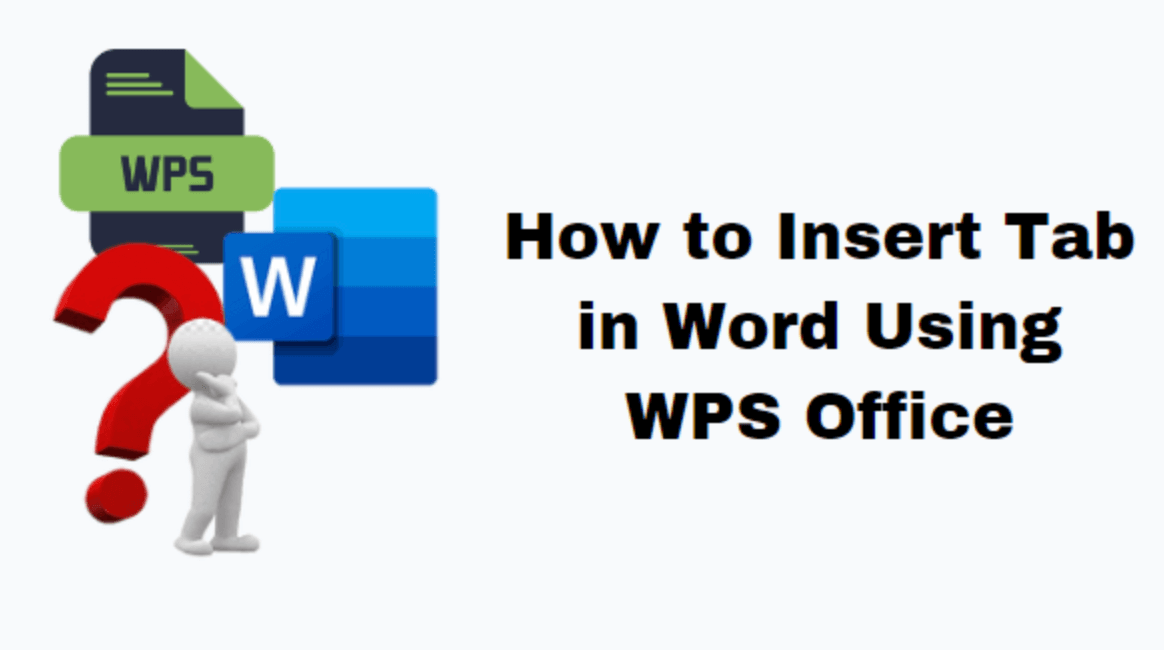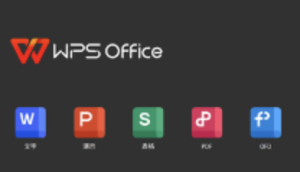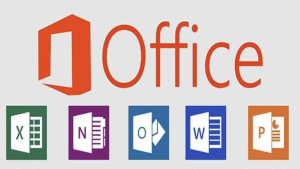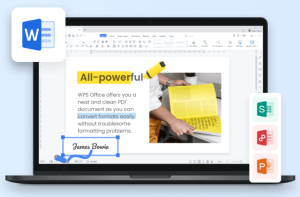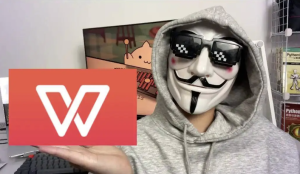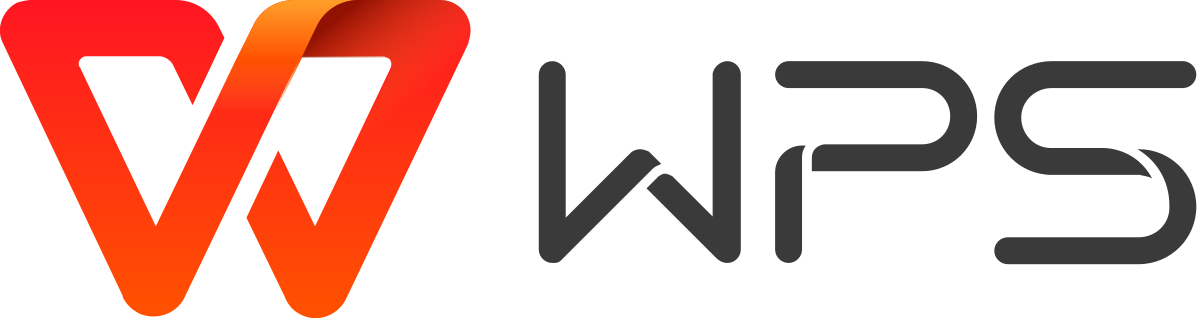WPS Office表符
WPS Office 是一款功能强大且免费的 Microsoft Office 替代品,提供强大的文字处理功能。如果您需要使用 WPS Office软件 在 Word 文档中插入制表符,则可以使用各种方法来改善格式、对齐和文档结构。本指南将引导您了解在 WPS Writer(WPS Office 的文字处理组件)中插入制表符的不同方法。
了解 WPS Writer 中的选项卡
制表符是用于以结构化方式对齐文本的重要格式化工具。它们对于创建列表、按列组织数据以及在整个文档中保持一致的间距特别有用。WPS Writer 提供了多种插入制表符和自定义制表位的方式,以便更好地控制文本对齐。
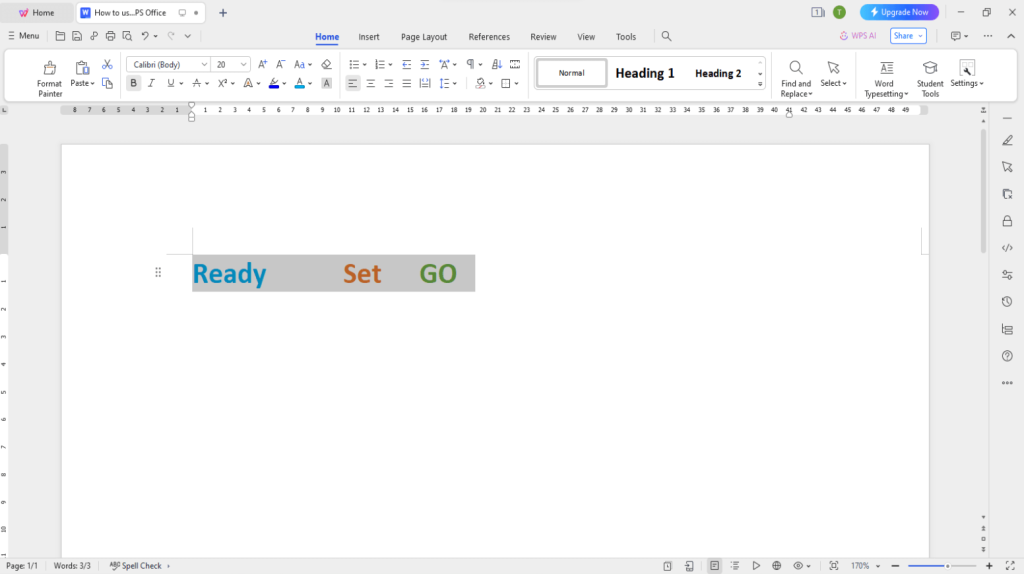
WPS Office表符 –使用 Tab 键
在 WPS Writer 中插入制表符的最简单方法是按下键盘上的Tab键。
步骤:
- 打开WPS Writer并创建一个新文档或打开一个现有文档。
- 将光标放在要插入制表符的位置。
- 按下键盘上的Tab键。
- 光标将向右移动预定义的距离,创建一个制表符空间。
默认情况下,每次按下 Tab 键都会将光标向前移动 0.5 英寸(或根据您的文档格式采用类似的默认设置)。
使用标尺设置自定义制表位
如果您需要更好地控制制表符间距,WPS Writer 允许您使用标尺设置自定义制表位。
步骤:
- 打开 WPS Writer 并确保标尺可见。如果不可见,请转到视图并检查标尺。
- 单击要设置制表位的位置的标尺。
- 将出现一个小标记,指示制表位。
- 现在,在文档中按下Tab键,光标将跳转到设置的制表位。
- 重复此过程以添加多个制表位,实现结构化对齐。
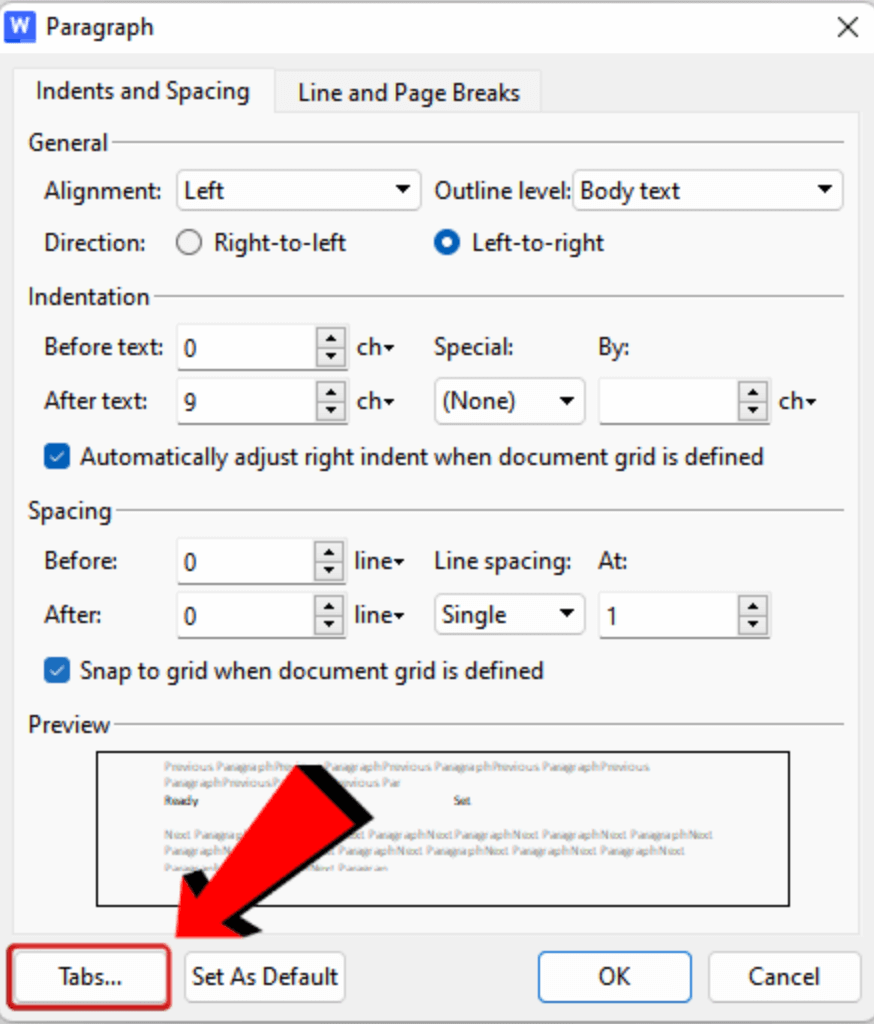
使用段落对话框进行制表符设置
为了进行精确的制表位控制,您可以使用段落设置来配置制表位。
步骤:
- 打开 WPS Writer,然后单击“主页”>“段落”。
- 在段落对话框中,选择制表符…。
- 以英寸或厘米为单位输入特定的制表位位置。
- 选择对齐类型(左、居中、右、小数或条形)。
- 单击“设置”,然后单击“确定”以应用设置。
- 键入时按Tab键可移动到指定的制表位。
使用表格进行类似标签的格式化
如果您需要精确对齐而又不必担心制表位,表格可以是一个很好的替代方案。
步骤:
- 转到“插入”并选择“WPS表格”。
- 选择所需的列数和行数。
- 在每个单元格中输入文本,文本将保持完美对齐。
- 根据需要调整列宽以获得精确的间距。
使用缩进代替制表符
有时,缩进可能比制表符更适合格式化段落。
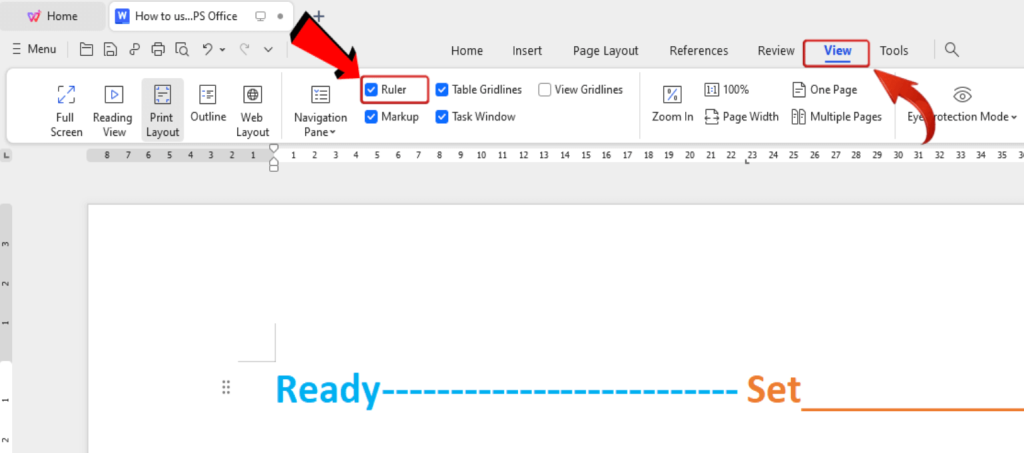
步骤:
- 选择要缩进的文本。
- 转到“主页”>“增加缩进”以向右移动文本。
- 或者,使用Ctrl + M应用缩进。
- 要取消缩进,请单击减少缩进或使用Ctrl + Shift + M。
WPS Writer 中有效使用标签的技巧
- 避免使用过多的制表符:不要多次按下 Tab 键,而是使用制表位来实现更好的对齐。
- 使用表格来处理复杂数据:如果您正在处理结构化信息,表格可以提供更好的格式。
- 自定义制表符前导符:在制表符设置中,您可以在制表位之间添加点状或虚线前导符以提高可读性。
- 尝试不同的对齐方式:左对齐、右对齐、居中对齐和小数对齐提供了不同的格式选项,特别是对于数字和列表。
WPS Office 的编写器
在 WPS Office 的 Writer 中插入制表符非常简单,用户可以使用多个制表符自定义选项来增强文档格式。无论是使用Tab键、设置制表位、在段落设置中配置制表符,还是使用表格,WPS Writer 都提供了多种工具来实现精致而专业的布局。通过理解和应用这些技术,您可以有效地构建文档,提高可读性和组织性。