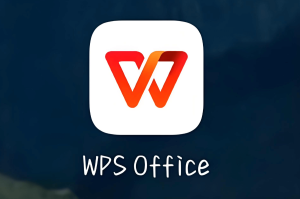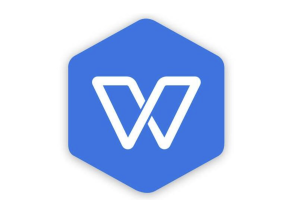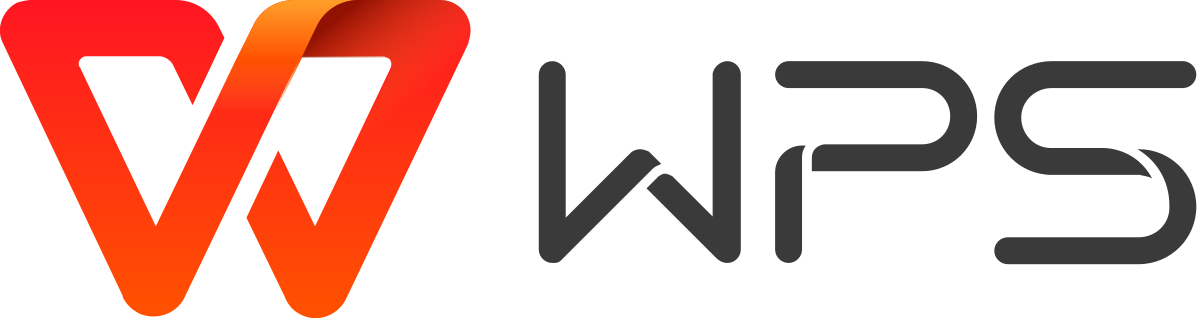安装WPS Office
WPS Office 是金山软件开发的一款流行且用途广泛的生产力套件。无论您是学生、专业人士,还是只需要创建文档和管理电子表格的人,WPS Office 都能提供一套全面的工具来满足您的所有需求。它是 Microsoft Office 的免费替代品,凭借其一系列强大的功能,它为创建、编辑和共享文档、电子表格和演示文稿提供了绝佳的解决方案。
如果您是 WPS Office 新手并且想知道如何开始,本指南将引导您了解所需了解的一切 – 从安装到高效地创建和管理文档。
安装WPS Office
第一步是下载并在您的设备上安装WPS Office。它适用于Windows、macOS和移动设备(Android 和 iOS)。
- 对于 Windows 和 macOS:
- 访问 WPS Office 官方网站。
- 单击“下载”按钮以获取适合您的操作系统的版本。
- 下载后,运行安装程序并按照提示完成安装。
- 对于移动设备:
- 前往Google Play Store(Android)或App Store(iOS)。
- 搜索“WPS Office”并点击“安装”按钮。
- 安装后,打开应用程序即可开始使用。
安装过程快速而简单,WPS Office 提供免费版本,其中包含大多数基本功能。如果您需要其他功能(例如额外的云存储或无广告使用),您可以支付少量费用升级到 WPS Office Premium。
了解WPS Office界面
安装 WPS Office 后,您会注意到它分为三个主要组件,每个组件对应您将执行的不同任务:
WPS Writer:这是用于创建和编辑文本文档的文字处理工具。它类似于 Microsoft Word,非常适合起草论文、报告、信件等。
WPS 电子表格:此工具可让您使用电子表格创建、编辑和分析数据。它相当于 Microsoft Excel,可用于预算、数据跟踪和计算。
WPS 演示文稿:此工具用于创建基于幻灯片的演示文稿,类似于 Microsoft PowerPoint。您可以使用它来设计商务会议、学校项目等的演示文稿。
这些工具的界面都非常人性化,顶部有一个功能区样式的工具栏,类似于 Microsoft Office。布局直观,因此您可以轻松找到所需的功能。
在 WPS Writer 中创建和编辑文档
WPS Writer 是 WPS Office 最强大的功能之一,提供了用于创建专业文档的广泛工具。
创建文档:
在WPS Office主界面上单击相应的图标来打开WPS Writer。
要开始新文档,请在打开的屏幕上单击“新建”或“空白文档”。
开始输入并使用格式化工具自定义文本,例如字体类型、大小、颜色、对齐方式等。
编辑现有文档:
如果您已经有想要编辑的文档,请单击“打开”并从您的计算机或云存储中选择文档文件。
根据需要更改文本。
通过单击“保存”按钮或使用快捷键Ctrl + S来经常保存您的进度。
格式和样式: WPS Writer 提供多种格式选项,包括粗体、斜体、下划线和删除线。您还可以调整行距、段落对齐方式和文本方向。
插入功能:您可以插入表格、图片、形状、图表和超链接。此外,WPS Writer 支持添加脚注、页眉和页脚,这对于学术或专业文档非常有用。
拼写检查: WPS Writer 带有内置拼写检查器,可帮助您避免文档中的错误。它会自动为拼写错误的单词加下划线,您可以右键单击以查看建议的更正。

在 WPS 电子表格中创建和管理电子表格
您可以在 WPS 电子表格中使用熟悉的网格布局来管理数据、执行计算和分析信息。
创建电子表格:
从主界面启动 WPS 电子表格。
单击“新建”以创建空白电子表格或选择模板。
开始在单元格中输入数据并按行和列进行组织。
基本功能: WPS 电子表格支持一系列基本运算,如加、减、乘、除。您可以手动输入这些函数,也可以使用公式栏应用更复杂的公式。
图表和图形: WPS 电子表格还允许您根据数据创建可视化图表和图形。为此,请选择要可视化的数据,然后单击“插入”选项卡并选择要创建的图表类型(例如,条形图、折线图或饼图)。
排序和过滤:使用排序和过滤功能来管理大量数据。您可以按字母或数字对数据进行排序,并应用过滤器以仅显示相关信息。
使用 WPS Presentation 创建演示文稿
WPS Presentation 非常适合为商业、教育和其他目的创建幻灯片。以下是入门方法:
创建演示文稿:
从主屏幕打开 WPS 演示文稿。
选择空白演示文稿或模板。
单击“新幻灯片”按钮添加新幻灯片,并从各种布局中进行选择,例如标题幻灯片、项目符号、图像或图表。
编辑幻灯片:您可以向幻灯片添加文本、图像、形状和其他元素。您还可以更改幻灯片切换和动画,从而为您的演示文稿增添动感。
演示:创建完演示文稿后,单击“幻灯片放映”以全屏模式开始演示。您可以使用键盘或鼠标浏览幻灯片。
云集成和文件共享
由于WPS Office集成了云功能,因此您可以从任何设备轻松访问您的文档。WPS 提供 1GB 的免费云存储空间,让您可以在多个设备上保存和同步文档。
保存到云:要将文档保存到 WPS 云,只需单击“另存为”并选择云存储选项。您还可以将文档从计算机直接上传到云以进行备份或共享。
共享文档:将文档保存到云中后,您可以将其与他人共享。只需单击“共享”按钮并选择要与之共享文档的人。您可以选择授予他们编辑或查看权限。
面向高级用户的高级功能
如果您想充分利用 WPS Office,那么您应该探索一些高级功能。
PDF 工具: WPS Office 附带内置工具来查看、编辑和转换 PDF 文档。您可以轻松地将 Word 文档转换为 PDF 文档,反之亦然。
模板: WPS Office 提供了丰富的文档、电子表格和演示文稿模板库,可帮助您快速创建具有专业外观的文件。
宏(用于电子表格): WPS 电子表格支持宏,允许您自动执行重复任务并执行复杂的计算。
WPS Office 是绝佳的选择
对于任何想要免费、轻量且功能强大的办公套件的人来说,WPS Office 都是一个绝佳的选择。无论您处理的是文本文档、电子表格还是演示文稿,WPS Office 都提供了所有必要的工具,可让您高效地创建、编辑和管理文件。
WPS Office 具有用户友好的界面、云集成和丰富的功能,对于想要经济实惠且灵活的 Microsoft Office 替代品的用户来说,它是首选。
通过遵循本初学者指南,您将能够熟练使用 WPS Office下载并提高工作效率。