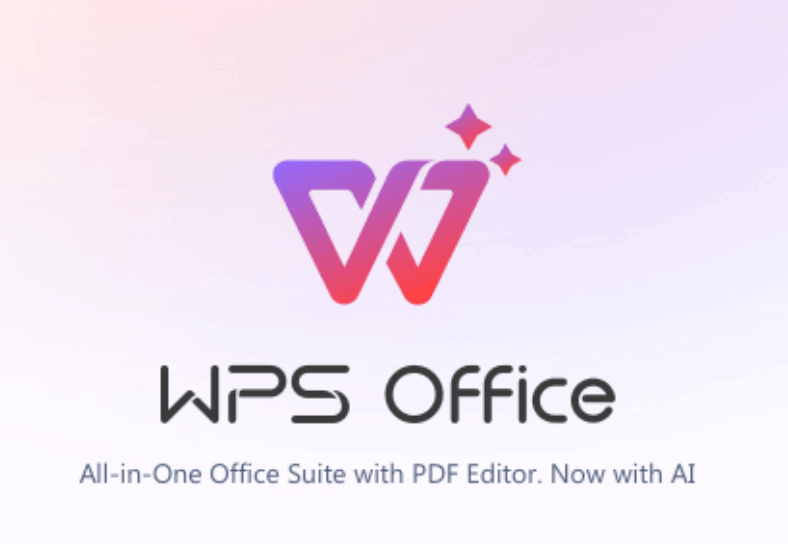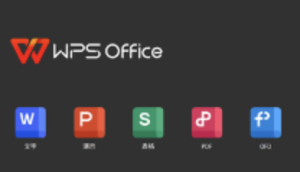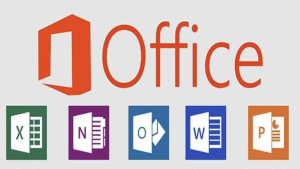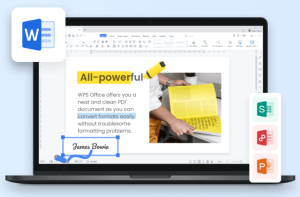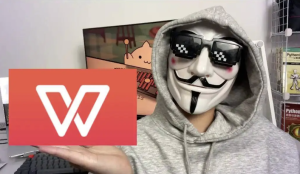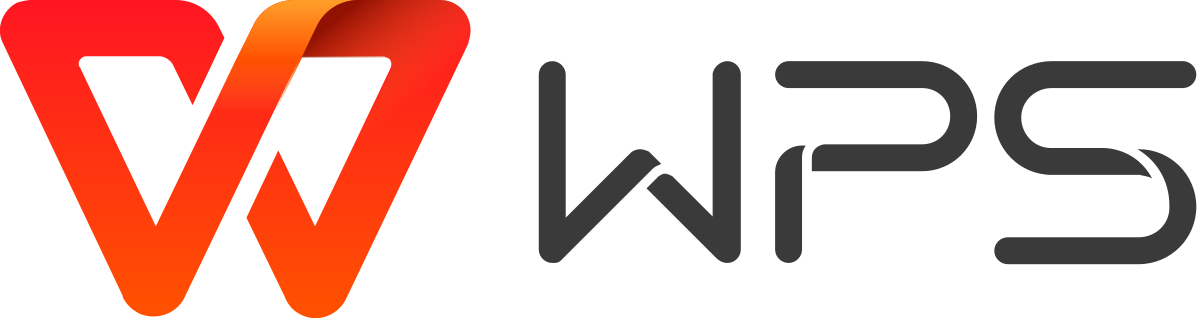WPS Office电子表格
在 WPS Office 中打印带线条的 Excel 电子表格可确保您的数据在纸上保持井然有序且可读。如果没有网格线,打印的电子表格可能会显得杂乱无章,难以区分不同的数据部分。本指南将引导您了解在 WPS Office 中打印带线条的 Excel 电子表格的各种方法,涵盖从启用网格线到使用自定义边框的所有内容。
了解 WPS Office 中的网格线和边框
在继续打印过程之前,必须了解网格线和边框之间的区别:
- 网格线是 浅灰色的线,默认情况下出现在 Excel 工作表中,用于分隔单元格。除非明确启用,否则不会打印网格线。
- 边框:边框是可以添加到特定单元格的自定义线条,以创建更具结构性和视觉吸引力的工作表。
这两种选择都可以用来确保打印的电子表格保持清晰和结构化。
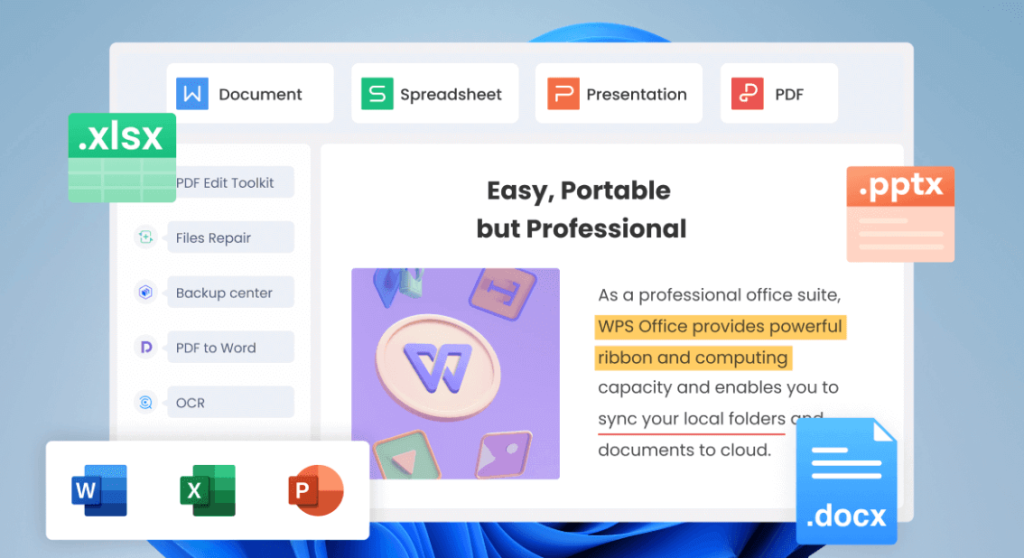
WPS Office电子表格 -启用打印网格线
要在 WPS Office应用中打印网格线,请按照以下步骤操作:
- 打开电子表格
- 启动 WPS Office 并打开要打印的 Excel 文件。
- 访问页面布局选项卡
- 单击工具栏中的“页面布局”选项卡。
- 启用打印网格线
- 找到“Sheet Options”组。
- C“选中“网格线”部分中标有“打印”的复选框。
- 预览打印输出
- 单击“文件”,然后单击“打印”以打开打印预览窗口。
- 继续操作之前,请确保网格线在预览中可见。
- 如果需要,调整打印设置
- 如果没有出现网格线,请仔细检查网格线的“打印”通道“Xbox”是否已启用。
- 确保您的打印机设置支持高质量打印以保持线条的清晰度。
- 打印电子表格
- 单击“打印”按钮即可打印带有网格线的电子表格。
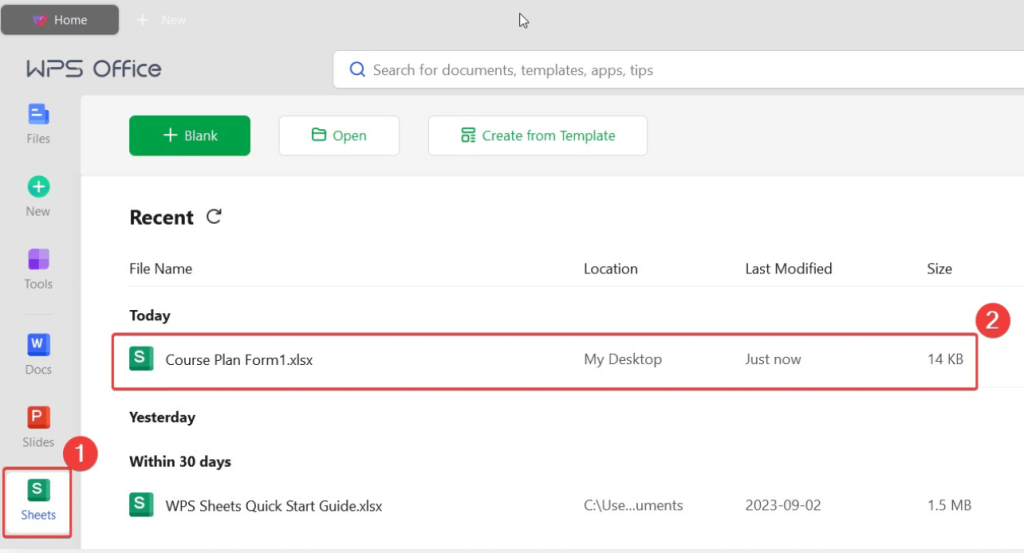
使用边框获得更明确的外观
虽然网格线提供了基本结构,但添加边框可以增强打印电子表格的可读性。以下是添加和打印边框的方法:
- 选择数据范围
- 突出显示要添加边框的单元格。
- 应用边框
- 单击“主页”选项卡。”
- 将“Loc”添加到工具栏中的“边框”图标。
- 选择要应用的边框类型(例如,所有边框、外边框、粗边框)。
- 自定义边框样式
- 单击“更多边框”可调整线条样式、粗细和颜色。
- 预览打印输出
- 单击“文件”>“右侧”以“检查”预览。
- 确保边框可见且按需要格式化。
- 打印电子表格
- 单击“打印”以“完成”您的文档。
调整页面设置以实现最佳打印效果
为了确保您的电子表格正确打印,请考虑调整页面设置:
- 设置打印区域:选择要打印的电子表格区域,然后转到“页面布局”>“打印”>“设置打印区域a”。
- 调整S” :在gs中的“打印设置”下,选择“一页一张”,以防止 数据被切断。
- 更改方向:如果您的数据较宽,请选择“横向”模式和“r“页面布局”t”。
- 使用边距:调整“页面布局”下的边距”>“边距”提供足够的间距以提高可读性。
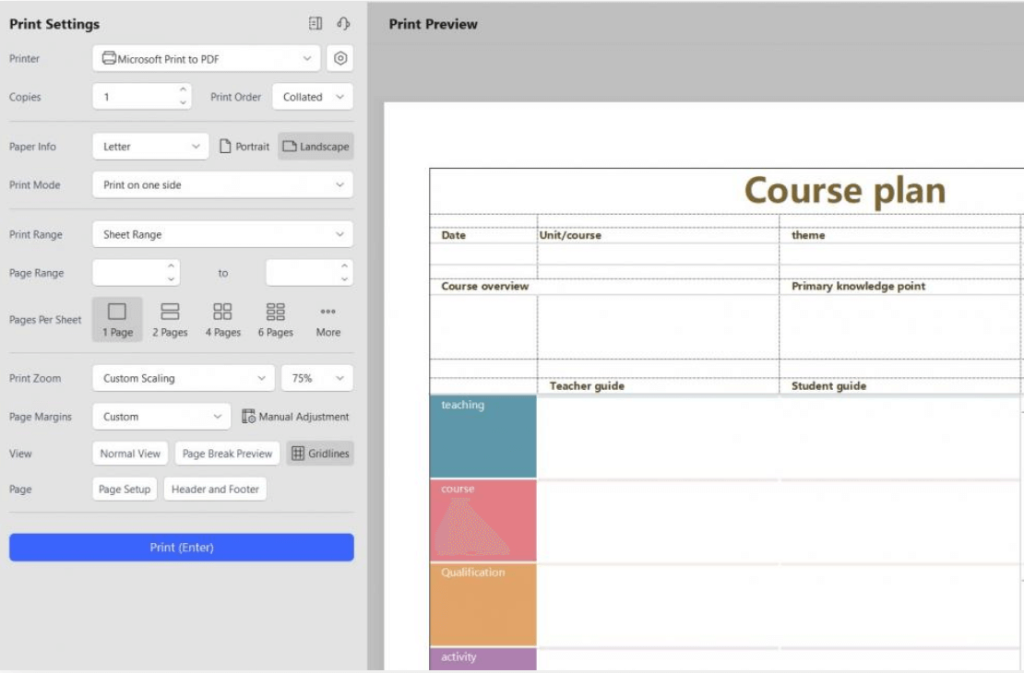
导出为带线条的 PDF
如果您希望将电子表格保存为 PDF 并保持线条可见,请按照以下步骤操作:
- 单击“文件”>“xpor”转为“PDF”。
- 确保网格线或边框处的“t”已启用。
- 如果有必要,调整页面设置。
- 单击“导出”并保存 PDF。
在 WPS Office 中打印带线条的 Excel 电子表格
在 WPS Office软件中打印带线条的 Excel 电子表格是一个简单但必不可少的步骤,可保持硬拷贝的清晰度。无论您使用网格线还是自定义边框,遵循这些方法都将确保您的打印文档保持结构化和可读性。调整页面设置和预览打印布局可以避免常见问题并获得专业质量的打印。下次在 WPS Office 中打印电子表格时,请尝试这些技巧以获得最佳效果!