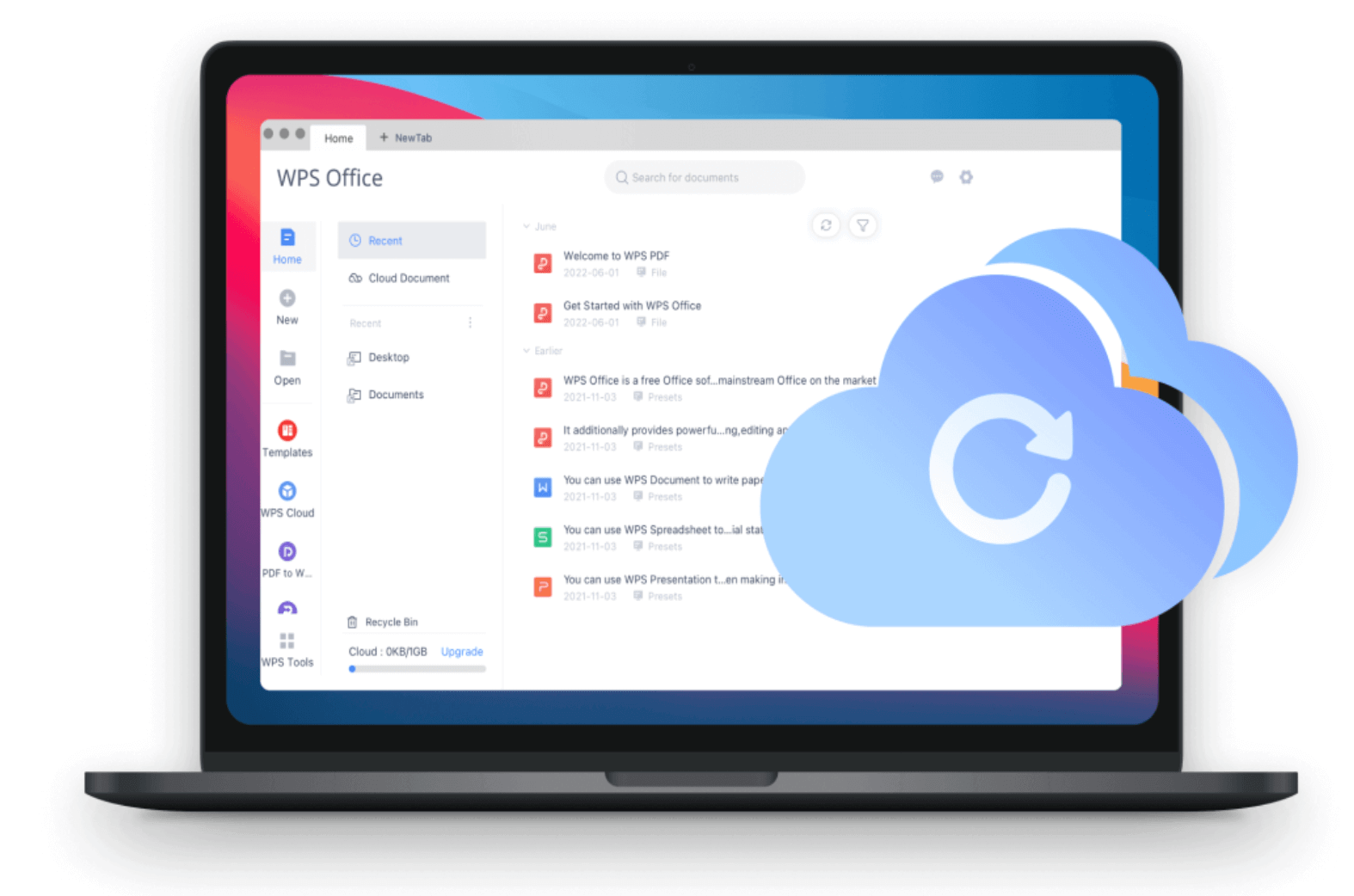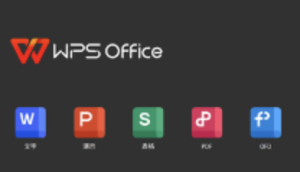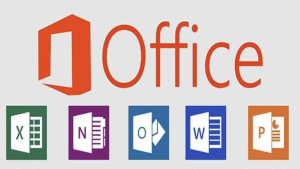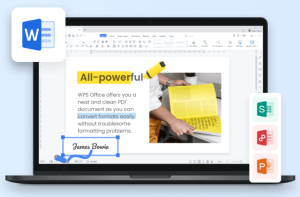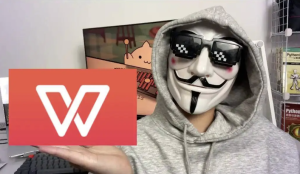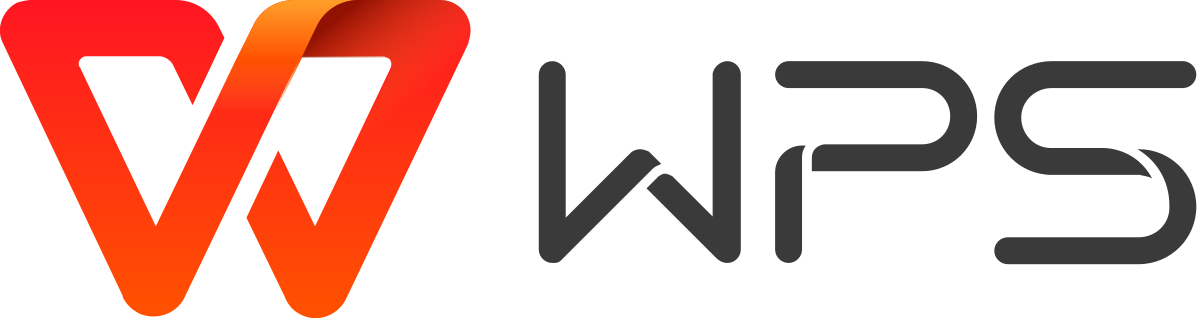WPS 文件
通过 Gmail 发送 WPS 文件是一种与同事、朋友或客户共享文档的简单而有效的方式。无论您使用的是 WPS Writer、WPS电子表格还是 WPS 演示文稿,您都可以轻松地通过 Gmail 附加和发送文件。
了解 WPS 文件
WPS Office文件是使用 WPS Office(Microsoft Office 的流行替代品)创建的文档格式。WPS Office 支持多种文件格式,包括 DOC、DOCX、XLSX、PPTX 和 PDF。但是,某些用户在发送或接收 WPS文件时可能会遇到兼容性问题。幸运的是,Gmail 允许您轻松附加和发送 WPS文件。
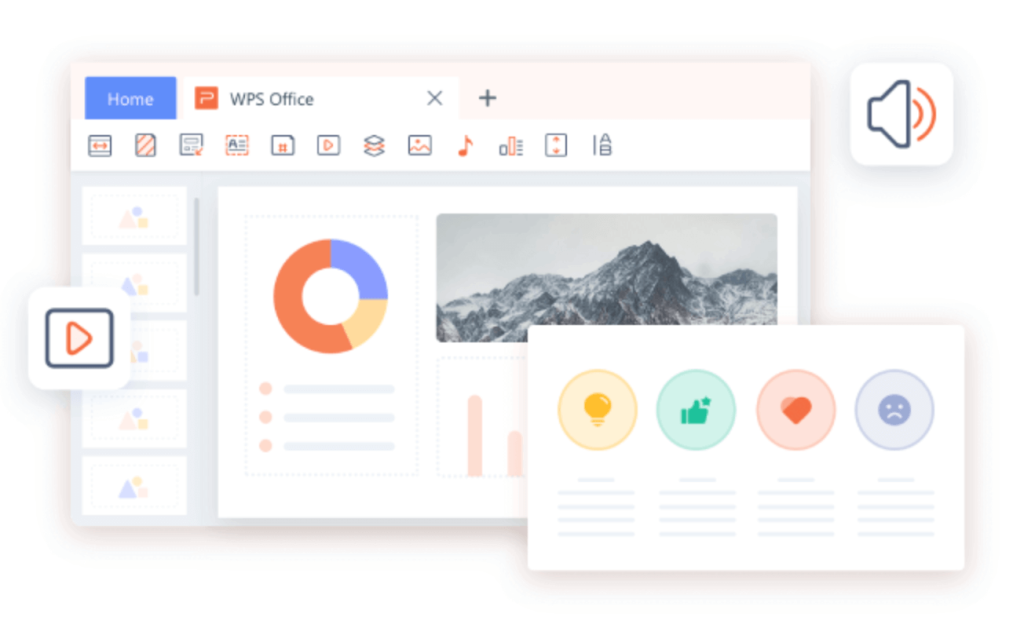
准备您的WPS文件
在通过 Gmail 发送 WPS文件之前,请确保文件完整且格式正确。如有必要,请检查内容是否有错误,保存最新版本,并确认文件未损坏。
如何正确保存WPS文件
- 打开 WPS应用程序(Writer、电子表格或演示文稿)。
- 单击顶部菜单中的“文件” > “另存为” 。
- 选择目标文件夹并输入文件名。
- 确保文件格式设置为
.wps另一种兼容格式.docx或.pdf。 - 单击“保存”。
登录您的Gmail帐户
您必须登录您的 Gmail 帐户才能通过 Gmail 发送 WPS文件。
- 打开您喜欢的网络浏览器(Google Chrome、Firefox、Edge 等)。
- 访问https://mail.google.com。
- 输入您的电子邮件地址,然后单击“下一步”。
- 输入您的密码并单击“下一步”登录。
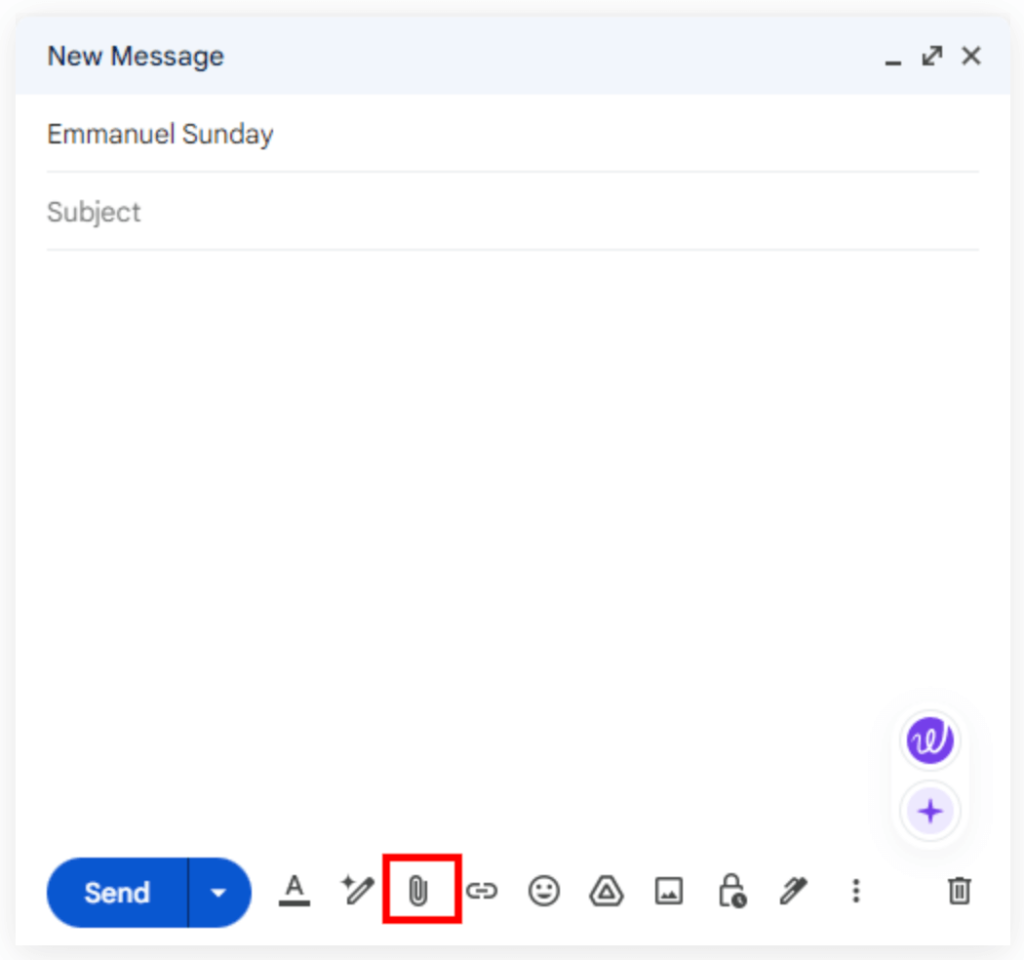
如果您使用移动设备,您可以打开 Gmail 应用并使用您的凭据登录。
撰写新电子邮件
- 点击Gmail界面左上角的撰写按钮。
- 将打开一个新的电子邮件窗口。
- 在收件人字段中,输入收件人的电子邮件地址。
- 在主题字段中输入与您的 WPS文件相关的主题行。
- 在正文部分写一条简短的消息解释文件的内容。
附加 WPFilele
- 单击电子邮件窗口底部的附加文件图标(回形针)。
- 将出现一个文件资源管理器窗口。
- 从您的计算机或云存储中找到并选择您的WPS文件。
- 单击“打开”(Windows)或“选择”(Mac)以附加文件。
- 等待文件上传成功。
发送电子邮件
附加文件后,检查您的电子邮件,以确保所有详细信息均正确无误。然后:
- 单击“发送”按钮。
- Gmail 将处理并发送您的电子邮件。
- 如果电子邮件发送成功,将出现确认消息。
通过 Gmail 发送 WPS Office文件的替代方法
将WPS文件转换为其他格式
有些收件人可能无法打开 WPS Office 文件。将文件转换为 PDF 或 DOCX 等广泛使用的格式有助于避免兼容性问题。
- 在 WPS Office 中打开您的 WPS 文件。
- 单击 “Fi文件” “另存为”。
- ChoFile 格式如
.docx、、或。.xlsx请保存FiFilend 并将其附加到您的电子邮件。.pptx.pdf
使用 Google Drive 存储大文件
如果您的WPS文件太大无法直接附加,您可以将其上传到Google Drive并分享链接:
- 前往https://drive.google.com。
- 单击+ 新建按钮并选择文件上传。
- 选择您的 WPS文件并等待其上传。
- 上传后,右键单击 FiFilend 并选择GetFilek。
- 设置共享权限(查看者、评论者或编辑者)。
- 请复制链接并将其粘贴到您的 Gmail 电子邮件中。
常见问题故障排除
文件太大,无法附加
Gmail 将附件限制为 25 MB。如果您的 WPS文件超出此限制,您可以使用 Google Drive 进行共享。
收件人 CanFileOpen WPS 文件。
- 确保收件人已安装 WPS Office。
- 发送之前将WPS文件转换为更标准的格式。
Gmail 阻止附件
- 附加文件之前请重命名文件扩展名(例如,更改
.wps为.txt)。 - 将 FiFilento 压缩为 ZIP 文件并附加 ZIP 文件。
最后的想法
通过 Gmail 发送 WPS文件非常简单。通过遵循以下步骤,您可以确保您的文件能够顺利恢复。如有必要,请考虑转换文件格式或使用 Google Drive 来处理较大的文件。通过这些方法,您可以高效地共享文档并使用 WPS Office 和 Gmail 无缝协作。
无论您发送的是报告、电子表格还是演示文稿,这些步骤都可以帮助您有效地使用 Gmail 的功能。记住这些提示,即可获得无忧的电子邮件体验!