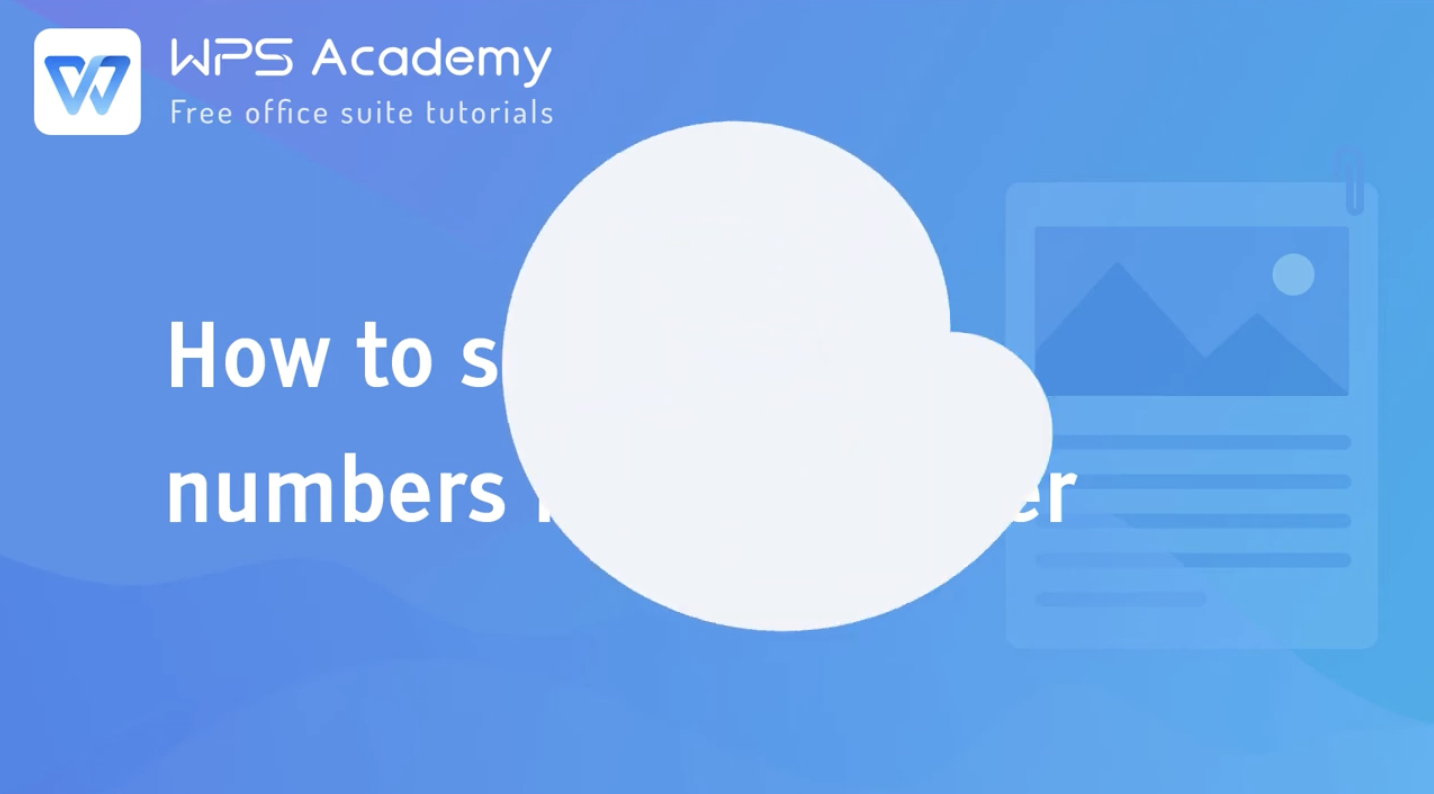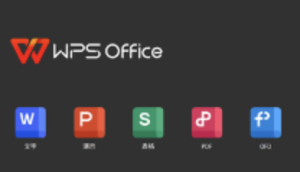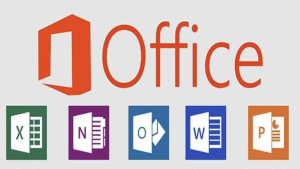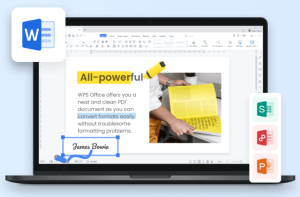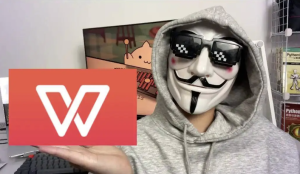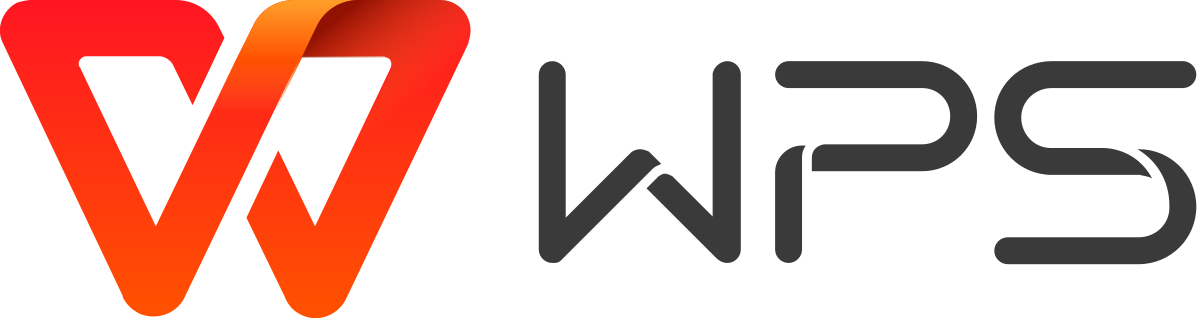在 WPS Office 中设置行号可以帮助你更好地对文档内容进行定位,尤其是在需要标注特定行或进行编辑时非常有用。以下是如何在 WPS 软件中设置行号的步骤。
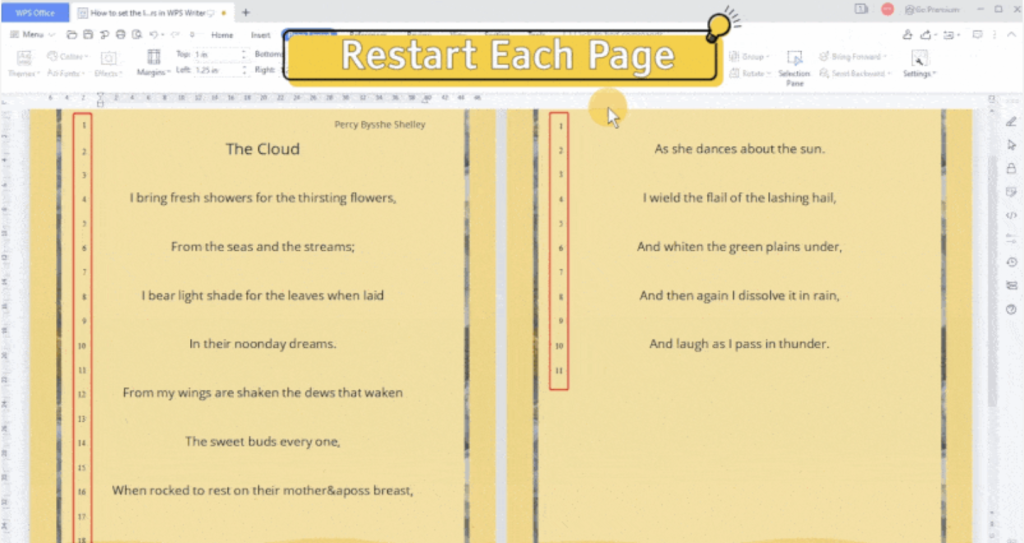
一、在 WPS 中设置行号的步骤
1. 打开文档
首先,启动 WPS Writer 并打开你需要添加行号的文档。
2. 进入“页面布局”选项卡
在工具栏中找到并点击“页面布局”选项卡。此选项卡包含了与页面设置相关的所有功能。
3. 找到“行号”选项
在“页面布局”选项卡下,找到“行号”选项。点击“行号”,会弹出一个下拉菜单,包含不同的行号设置选项。
4. 选择行号样式
下拉菜单中有几个选项,你可以根据需要选择:
- 连续:从文档的第一行到最后一行按顺序连续编号。
- 每页重新编号:每一页的行号都会从1重新开始编号。
- 每节重新编号:如果文档分为多个节,每节的行号都会从1重新开始。
- 禁止行号:如果你不希望某一段落显示行号,可以选择这个选项。
点击你需要的选项,行号就会自动应用到文档中。
二、行号设置的进一步调整
1. 自定义行号格式
如果你需要更多的自定义选项,可以点击“行号”下拉菜单中的“行号选项”:
- 起始行号:你可以设置行号从某个数字开始,而不是默认的1。
- 间隔:设置行号的间隔,例如每隔5行显示一个行号。
- 距离文本的距离:调整行号与文本之间的距离,方便阅读和查看。
2. 段落设置中的行号
你也可以通过段落设置来调整行号。在段落设置中,你可以选择是否对特定段落启用或禁用行号,这在处理复杂文档时非常有用。
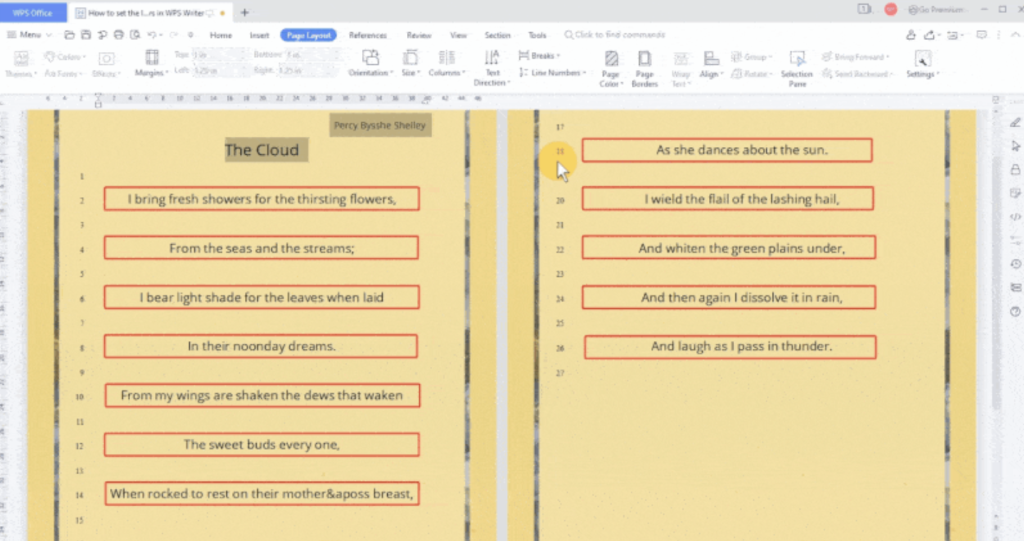
三、注意事项
- 行号格式和页码无关:行号的设置不会影响文档的页码或其他内容的格式,所以可以放心使用。
- 不同部分的行号格式:如果你的文档包含多个部分或章节,可以为不同部分设置不同的行号格式。例如,正文部分使用连续行号,而附录部分可以重新编号。
- 兼容性:WPS 的行号设置在与其他办公软件(如 Microsoft Word)兼容时通常不会丢失。但在一些特殊情况下,格式可能会有所变化,建议在最终导出或分享前进行检查。
四、在WPS Office 中轻松设置和调整行号
设置行号是处理文档时的一个小技巧,但它在编辑和审阅过程中非常有用。通过今天的介绍,你可以在 WPS Office 中轻松设置和调整行号,使文档编辑更加高效和有序。如果你经常处理需要精确定位内容的大型文档,掌握行号的使用方法将是一个非常有帮助的技能。